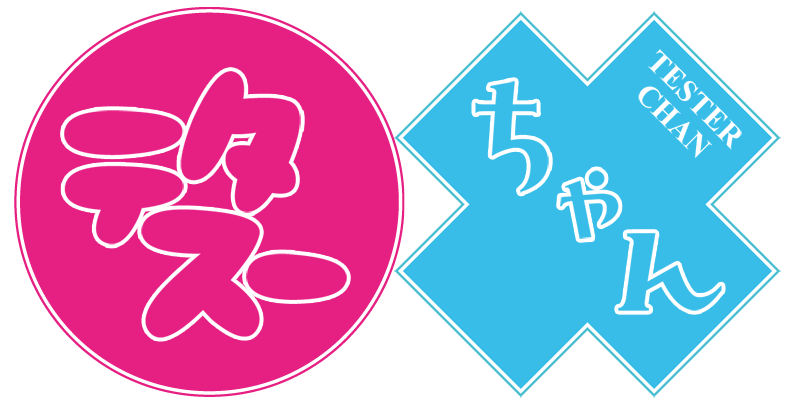こんにちは。作者です。
初めて確定申告に挑み悪戦苦闘したので、来年の自分のためにもe-taxでの白色申告のフローを書き残しておきます。
(悪戦苦闘した理由は、マイナンバーカードの電子証明書が切れていたためでした><
区役所に聞いたところ引っ越し手続きの際に引き継がれなかったらしいです)
確定申告、e-taxでの白色申告のやり方【副業している人向け】
※作者には嫁も彼女も子どもいなければ住宅もないので、独身一人暮らし会社員副業収入アリ、という人向けですw
※カードリーダライタを使用したやり方を説明します。
※大きな病気などもしていない、副業所得さえ申告できればOKな人向けです! なので節税といったことをしたい人は別途本を読むなどしましょう。
白色申告は割と簡単です。
大きな流れを言ってしまうと……
1.準備
- カードリーダライタを買う。(なくてもIDとパスワードでできるらしい)
- 会社からの源泉徴収票の用意(or 内容メモ)
- 各種副業の収入をまとめる(企業からお金をもらった場合2月くらいにまとまった書類が届きます)
- 各種副業の経費をまとめる
2.実行
3.支払いがある人は支払い
- コンビニやクレジットカードなどなどお手軽手段で支払える
以上!
こんな感じです。
ぶっちゃけ源泉徴収票を写せばほぼ完了です。
確定申告自体は難しくないですが、e-taxは入力画面に辿り着くまでが面倒です。
もちろん副業収入をまとめる、経費をまとめる部分も大変かとは思います。
作者の場合、領収書の類はとってありましたし、Money forwardで一覧して見れましたのでラクチンではありました。
あと作者が買ったリーダライタは以下。
1714円でしたw

サンワサプライ 接触型ICカードリーダライタ Windows/mac両対応 自宅で確定申告 ADR-MNICUBK
- 出版社/メーカー: サンワサプライ
- 発売日: 2016/12/01
- メディア: Personal Computers
- この商品を含むブログを見る
では!
ここからe-taxでの白色申請のフローを説明したいと思います。
目次
1. e-taxのページにInternet Explorerでアクセスしてから確定申告画面に辿り着くまで
リーダライタを使うとき、まずエンジニアの出鼻をくじくのが「IE11じゃないとダメ」という素敵な制限です。
そうです。世の中未だにIEなんです。
IEなんてどこにあるんだという人へ。
まずはEdgeで以下にアクセスします。
ここにアクセスした後に右上の「…」を押すと「Internet Explorerで開く」という項目があるのでそこをクリックしましょう。

そしたら「個人で電子申請をするには」→「確定申告を作成する」です。


「作成開始」です!

「e-Taxで提出する」を選んで、ここでは「マイナンバーカード方式により提出する」を選びます。

e-Tax推奨環境がこちら。IE11と明記されています!

ではさっそくマイナンバーカードをリーダライタに読み込ませ、「マイナンバーカードの読み取り」をクリックします。

カードが認識されると「利用者証明用パスワード」入力ダイアログが表示されます。
4桁の数字のパスワードです。必死に思い出しましょう。

ここまできてようやくスタート地点に立つことができました!
2.副業収入がある人の申告記載場所にたどり着くまで
〇年分の申告書の作成で、「所得税」を選択します。

その次は、副業収入がある人は「左記以外の所得のある方」の「作成開始」です。

今回は「白色申告」なので、青色申告のチェックは入れずに、生年月日入力です。
青色申告のためには事前申請が必要です。(利点:10万円または65万円の控除を受けれる)
あと「申告書の様式をイメージした入力画面で申告書を作成する」にチェックを入れると、表示が申請書類っぽくなり、巷でよく売っている確定申告の書き方の本と照らし合わせながら書けます。

これでようやく確定申告の入力フォームまでたどり着きました。
副業収入くらいの人はタブで「②給与・雑(公的年金など)・一時・配当(総合)のみの方」を選択すると不要な箇所が灰色で塗りつぶされますので分かりやすくなります。

3.給与所得の入力
白色申告では、収入金額等、所得金額等、所得から差し引かれる金額、税金の計算の4か所を記載するのですが、この入力が終わると確定申告のほとんどの入力が完了です。
これは会社員なら「源泉徴収票」を書き写すだけで終了します。
計算ももちろんシステム側で行われ埋めてくれます。
「収入金額等」の「給与」をクリックしましょう。

そうすると、親切設計な画面が出てきます。
左のガイドを見ながら源泉徴収票の各項目を写して行きます。
0の項目や空白の項目は飛ばして大丈夫です。



最後のページのキャプチャ忘れました……。会社名と会社の住所入力の項目です。
最後まで記載が終わると以下のようになります。
モザイクの場所は、給与をもらっている会社の住所と社名です。

この給与所得の入力で、収入金額等、所得金額等、所得から差し引かれる金額、税金の計算の入力すべき場所がほぼ埋まっています。
4.雑所得の入力(副業している人が入力する場所)
副業をしている人のメインの入力箇所です。
「雑」の「その他」をクリックします。
そのあとは「上記以外」の「入力する」をクリックします。


そしたら本命の入力場所です。
収入を得た場所をガンガン記載していきましょう!
会社さんとやり取りした場合はその会社さんからまとめて書類が来ていますのでそれを写せばよいです。
「次のページ」をクリックするとさらに次のページに書き込めるようになります。
面倒なのが同人誌販売などの個人で販売したモノ。
領収書などはしっかりととっておきましょう。(5年間取っておく必要アリ)
ちなみに種目。作者が調べた範囲で載せておきますね。
- アフィリエイト収入は「広告収入」
- 同人誌販売は「本販売」
- 講演でお金が発生した場合は「講演料」
- 何か書いたりしてお金をもらった場合は「原稿料」

ここまで入力すれば、あと特に大病(医療控除が必要な人)などしてない人は完了です。
入力終了をクリックすると以下のようなポップアップが表示されます。
支払うべき税金が表示されています。

5.終わりの作業
あとは終わりの作業です。
支払いはコンビニやクレカでできてラクチンです。

あとは流れに沿って入力していけば良し。



ここでいったんpdfに落として資料の確認ができます。

ここも特になければ「いいえ」です。

電子証明書を読み込むために再度マイナンバーカード読み取りが発生します。

ここで入力するパスワードは「英数字6~16桁」のパスワードです。
先ほどの「利用者証明用パスワード(4桁数字)」とは違うので要注意です!

成功すると電子証明書が表示されます。

次に進むと確定申告を送信するための最後のログインチェックです。

次に使うのは利用者証明用パスワード(数字4桁)のほうです。
最初に入力した方ですね……。ややこしい。

完了するとこんな画面へ。

「受付結果の確認」で「電子申告等データを正常に受け付けました」を確認しましょう!
作者はここでエラーがでました。

これで申告は無事に終了です!
あとは、納税がある人は税金を払いに行きましょう。
2019/03/12追記
入力データの保存

来年も入力したデータの使いまわしができますので、入力データは保存しておきましょう!
雑費入力の際、取引先が同じでしたらラクチンにできそうです。
あと、確定申告の途中途中でも画面下に「保存」ボタンがあったりします。
途中でやめるときは保存を行いましょう。